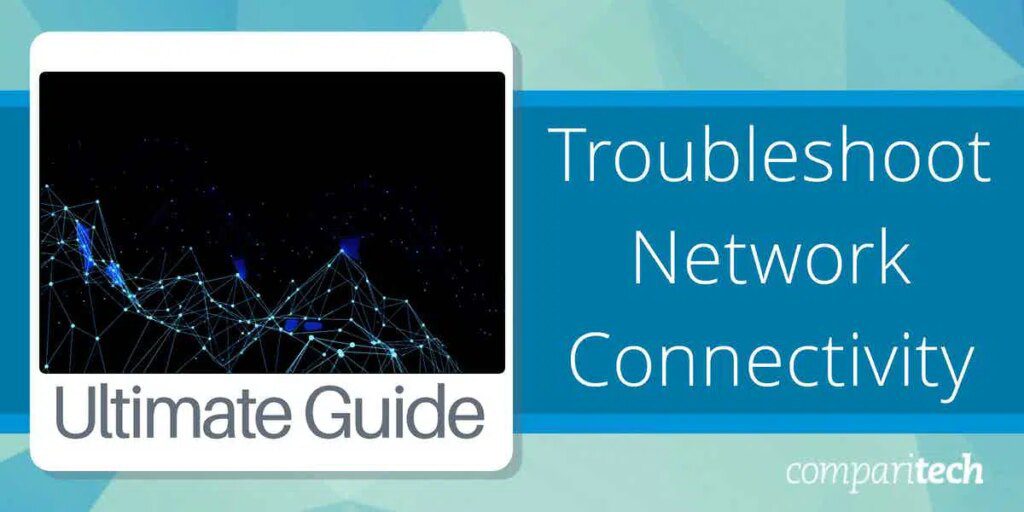Having a strong network connection is important, but troubleshooting connectivity issues can be frustrating. This article provides step-by-step guidance for troubleshooting networking problems. It advises first determining the scope of the problem, whether it’s specific to one device or affecting multiple devices. If the issue is limited to one device, restarting the device and router may solve the problem. Checking network settings, updating software or drivers, and ensuring the correct password is inputted for Wi-Fi connections are other troubleshooting techniques. If the problem persists on multiple devices, restarting the router and checking network cables are recommended. The article also addresses diagnosing connectivity issues, IP address conflicts, firewall and antivirus settings, and provides additional troubleshooting steps like updating router firmware and replacing network cables. Ultimately, it emphasizes the importance of keeping devices and network equipment up to date.
Troubleshooting Networking Problems: How to Fix Common Connectivity Issues
Introduction
Having a strong and reliable network connection is crucial in today’s digital age. It is frustrating when you encounter networking problems that hinder your ability to work, browse the internet, or connect with others. Fortunately, many common connectivity issues can be resolved with some simple troubleshooting techniques. This article will guide you through the process of troubleshooting networking problems step-by-step.
Determining the Scope of the Problem
When troubleshooting a networking problem, it is important to first determine the scope of the issue. Is the problem specific to one device or affecting multiple devices on the network? Is it limited to a certain website or application, or is the entire network experiencing connectivity problems? Answering these questions will help you narrow down the possible causes and solutions.
Troubleshooting on One Device
If the issue is limited to one device, start by restarting the device and the router. Sometimes, a simple reboot can fix minor network glitches. If the problem persists, check the device’s network settings to ensure it is properly connected to the network. If using Wi-Fi, verify that the correct network is selected and provide the correct password if prompted.
Additionally, check for any software or driver updates for the device. Outdated software or drivers can sometimes cause connectivity problems. Updating them may resolve the issue.
Troubleshooting on Multiple Devices
If the issue is affecting multiple devices on the network, start by restarting the router and modem. Unplug them from the power source, wait for a few seconds, and plug them back in. This process, known as power cycling, can often fix connectivity problems.
If power cycling doesn’t help, ensure that the network cables are properly connected to the router and modem. Sometimes, a loose or unplugged cable can cause network disruptions. Check both ends of the cables to ensure they are securely plugged in.
Diagnosing Connectivity Issues
If the previous steps did not resolve the connectivity problem, it is time to diagnose the issue further. This can be done by using the ping command, which sends small data packets to a specified destination to check for a response.
Open the command prompt on your device and type ping www.google.com (or any other website) and press enter. If you receive responses from the destination, it indicates an active internet connection. However, if you receive error messages or no response, it suggests a potential network problem.
Checking for IP Address Conflicts
IP address conflicts can occur when two or more devices on the network have the same IP address. This can cause connectivity problems. To check for IP address conflicts, open the command prompt and type ipconfig (Windows) or ifconfig (Mac/Linux) and press enter. Look for the IP addresses of the devices connected to the network. If any two devices share the same IP address, you will need to assign a unique IP address to one of them.
Examining Firewall and Antivirus Settings
Firewalls and antivirus software can sometimes block network connections, causing connectivity issues. Temporarily disable your firewall and antivirus software and check if the problem is resolved. If it is, adjust the settings of your security software to allow the necessary network connections. Remember to re-enable the firewall and antivirus once the issue is fixed.
Additional Troubleshooting Steps
If the above steps did not solve the problem, here are a few additional troubleshooting techniques you can try:
Updating Router Firmware
Router manufacturers often release firmware updates to address known issues and improve performance. Check the manufacturer’s website for any available updates for your router model. Follow the instructions provided by the manufacturer to update the router firmware.
Replacing Faulty Network Cables
Network cables can become damaged over time, leading to connectivity problems. Try replacing the network cables to see if that resolves the issue. Use high-quality Ethernet cables that are less prone to interference.
Resetting the Router to Factory Settings
If all else fails, you can try resetting the router to its factory settings. Keep in mind that this will erase any custom settings you have configured. Refer to the router’s manual or manufacturer’s website for instructions on how to perform a factory reset.
Conclusion
Troubleshooting networking problems can be a frustrating process, but it is often a necessary step to regain your network’s functionality. By following the steps outlined in this article, you can effectively resolve common connectivity issues and enjoy a stable and reliable network connection. Remember to always keep your devices and network equipment up to date for optimal performance.