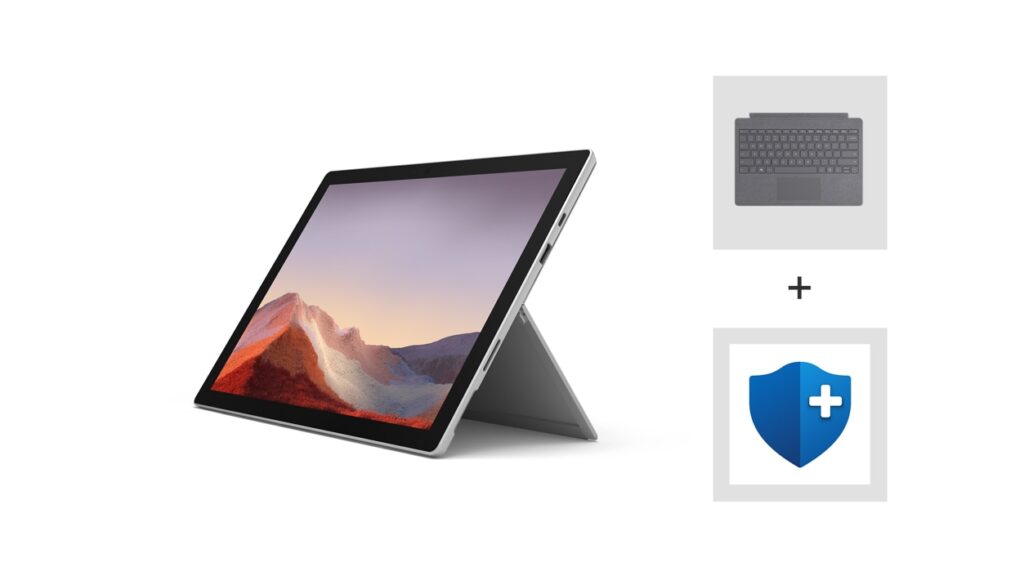The Microsoft Surface Pro 7 is a versatile and powerful device that can enhance productivity at work or school. This user guide provides step-by-step tips on setting up and maximizing the use of the Surface Pro 7. Steps include unboxing, charging, and turning on the device. Tips for maximizing productivity include using the Surface Pen for note-taking and sketching, customizing the desktop, multitasking with Snap Assist, and staying organized with OneNote. By following these tips, users can work smarter and more efficiently with the Microsoft Surface Pro 7.
Maximizing Productivity with the Microsoft Surface Pro 7: A User Guide
Introduction
The Microsoft Surface Pro 7 is a powerful and versatile device that can help you boost your productivity at work or school. In this user guide, we will provide you with step-by-step tips and tricks on how to get the most out of your Surface Pro 7.
Getting Started
Before you can start maximizing your productivity with the Surface Pro 7, you need to set it up and familiarize yourself with its features. Here are the basic steps to get started:
Step 1: Unboxing
When you unbox your Surface Pro 7, make sure to check that all the components are there. Your package should include the device, a charger, a Surface Pen, and possibly a keyboard cover.
Step 2: Charging
Before you can start using your Surface Pro 7, you will need to charge it. Connect the charger to the device and plug it into a power source. It should take a few hours to fully charge.
Step 3: Turning On
To turn on your Surface Pro 7, press and hold the power button located on the top edge of the device. Follow the on-screen instructions to set up your device.
Productivity Tips
Now that your Surface Pro 7 is up and running, here are some tips on how to maximize your productivity with the device:
Tip 1: Use the Surface Pen
The Surface Pen is a handy tool that allows you to write, draw, and annotate directly on the screen. Use it for taking notes in meetings, sketching out ideas, or marking up documents.
Tip 2: Customize Your Desktop
Use the customizable desktop feature to organize your apps and files in a way that makes sense to you. This will help you quickly access the tools you need for work.
Tip 3: Multitask with Snap Assist
Take advantage of the Snap Assist feature to multitask effectively on your Surface Pro 7. Snap windows to the sides of the screen to view multiple apps at once.
Tip 4: Stay Organized with OneNote
OneNote is a powerful note-taking app that comes pre-installed on the Surface Pro 7. Use it to keep track of your ideas, tasks, and projects in one place.
Conclusion
By following these tips and tricks, you can maximize your productivity with the Microsoft Surface Pro 7. Take advantage of its powerful features and customizable options to work smarter and more efficiently.