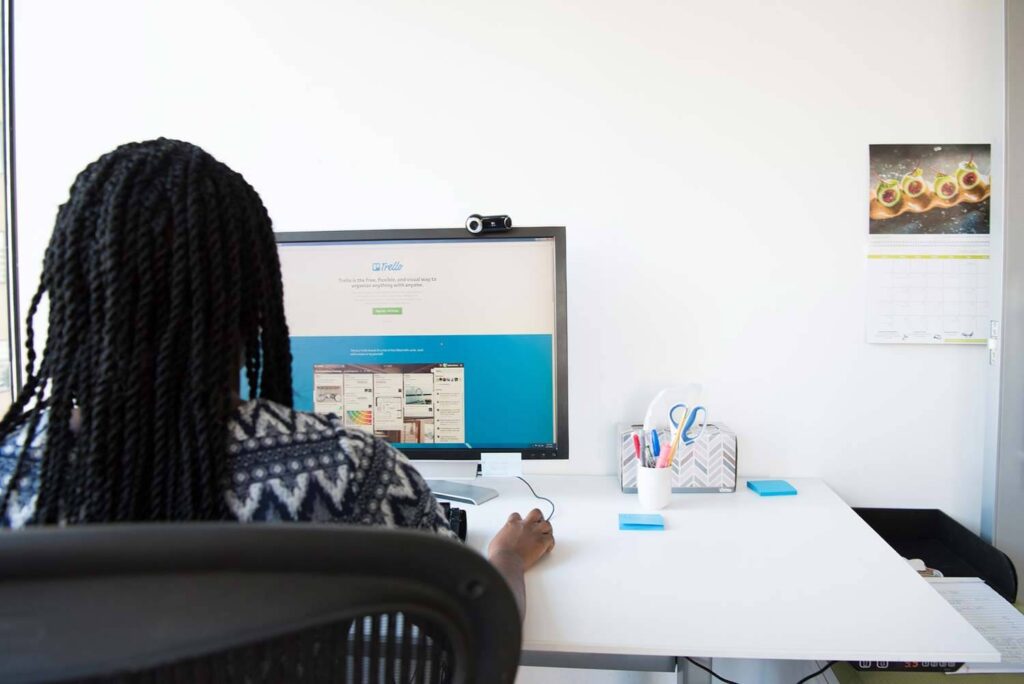Trello is a project management tool that helps individuals and teams stay organized and efficient. To maximize efficiency, users need to set up an account, create boards, lists, and cards to organize tasks. Boards serve as containers for lists and cards which can be categorized by priority, status, or deadline. Tasks can be assigned to team members, deadlines can be set with reminders, and labels and filters can be used to categorize and organize tasks. Collaboration features in Trello make it easy to work with team members, streamline communication, and achieve goals efficiently. Overall, Trello offers various features to enhance productivity and organization.
Maximizing Efficiency with Trello: A User’s Guide
Introduction
Trello is a powerful project management tool that helps individuals and teams stay organized and on track with their tasks. From creating boards to setting deadlines, Trello offers a variety of features that can help maximize efficiency. In this article, we will discuss how to use Trello effectively to enhance productivity and achieve your goals.
Setting Up Your Account
Before you can start maximizing efficiency with Trello, you will need to set up an account. Creating an account is quick and easy, and you can sign up with your email address or Google account. Once you have created an account, you can begin creating boards, lists, and cards to organize your tasks and projects.
Creating Boards and Lists
Boards are the foundation of Trello, and they serve as containers for your lists and cards. To create a new board, simply click on the plus icon in the upper right corner of the screen and give your board a name. You can then create lists within the board to organize your tasks by category, priority, or deadline. For example, you might create lists for “To Do,” “In Progress,” and “Completed” to track the status of your tasks.
Adding Cards and Assigning Tasks
Once you have created your lists, you can add cards to represent individual tasks or projects. Cards can be customized with due dates, checklists, descriptions, and attachments to keep all relevant information in one place. You can also assign cards to team members to delegate tasks and track progress. By assigning tasks to specific team members, you can ensure that everyone is on the same page and working towards a common goal.
Utilizing Labels and Filters
Labels are a useful feature in Trello that allow you to categorize cards based on criteria such as priority, status, or team member. By adding labels to cards, you can quickly identify tasks that require attention or are overdue. Filters can also be applied to boards to view tasks by label, due date, or member, making it easier to focus on specific areas of your workflow.
Setting Deadlines and Reminders
Deadlines are crucial for staying on track with your tasks and projects. Trello allows you to set due dates for cards, which can be displayed on the card itself and in your calendar view. You can also enable reminders to receive notifications when a deadline is approaching, ensuring that you meet your deadlines and achieve your goals.
Collaborating with Team Members
Trello is designed for collaboration, making it easy to work with team members on projects. You can add team members to boards, assign tasks, and leave comments on cards to keep everyone informed and engaged. By utilizing Trello’s collaboration features, you can streamline communication, share resources, and work together towards a common objective.
Conclusion
By following the tips outlined in this user’s guide, you can maximize efficiency with Trello and take your productivity to the next level. From creating boards to assigning tasks, utilizing labels and filters, and collaborating with team members, Trello offers a variety of features that can help you stay organized and on track with your tasks. Whether you are working on a personal project or collaborating with a team, Trello can help you streamline your workflow and achieve your goals efficiently and effectively.