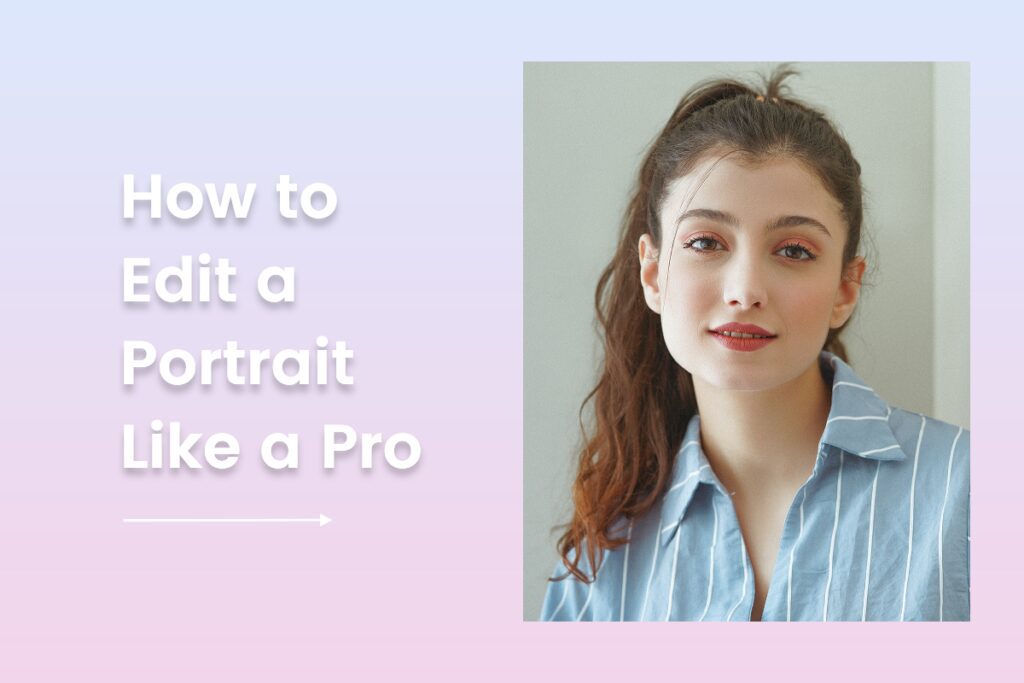This step-by-step guide provides tips on how to edit photos like a professional using Adobe Photoshop CC. It includes instructions on getting started, importing images, using basic and advanced editing tools, applying filters, working with layers, adjusting color and tone, adding text, and saving/exporting your work. By following these guidelines and experimenting with the different features of Photoshop, you can enhance your creativity and create impressive designs. This comprehensive guide aims to help beginners overcome the initial overwhelm of using Photoshop and develop the skills needed to edit photos like a pro.
How to Edit Like a Pro: A Step-by-Step Guide to Using Adobe Photoshop CC
Introduction
Adobe Photoshop is a powerful tool for editing photos and creating stunning graphics. With its wide range of features and tools, it can seem overwhelming for beginners. In this step-by-step guide, we will show you how to edit like a pro using Adobe Photoshop CC.
Step 1: Getting Started
First, you will need to have Adobe Photoshop CC installed on your computer. Once you have it installed, open the program to begin editing.
Step 2: Importing an Image
Click on “File” in the top menu bar and select “Open” to import an image into Photoshop. Choose the image you want to edit from your computer and click “Open.”
Step 3: Basic Editing Tools
Once your image is imported, familiarize yourself with the basic editing tools such as the crop tool, spot healing brush, and adjustment layers. These tools will help you make basic edits to your image.
Step 4: Advanced Editing Tools
Explore the more advanced editing tools such as the clone stamp tool, liquify tool, and masking tools. These tools will allow you to make more detailed edits to your image.
Step 5: Using Filters
Experiment with the various filters available in Photoshop to add creative effects to your image. Filters can help enhance your image by adjusting colors, adding texture, or creating unique looks.
Step 6: Working with Layers
Learn how to use layers in Photoshop to separate and organize different elements of your design. Layers allow you to make changes to specific parts of your image without affecting the rest of the design.
Step 7: Adjusting Color and Tone
Use the adjustment layers in Photoshop to fine-tune the color and tone of your image. You can adjust factors such as brightness, contrast, saturation, and more to achieve the desired look.
Step 8: Adding Text
Explore the text tool in Photoshop to add text to your image. You can customize the font, size, color, and alignment of your text to create unique typography designs.
Step 9: Saving and Exporting
Once you are satisfied with your edits, save your work by clicking on “File” in the top menu bar and selecting “Save As.” Choose a file format and location to save your edited image. You can also export your image for web or print.
Conclusion
By following these step-by-step guides, you can learn how to edit like a pro using Adobe Photoshop CC. Experiment with the various tools and features to unleash your creativity and create stunning designs.