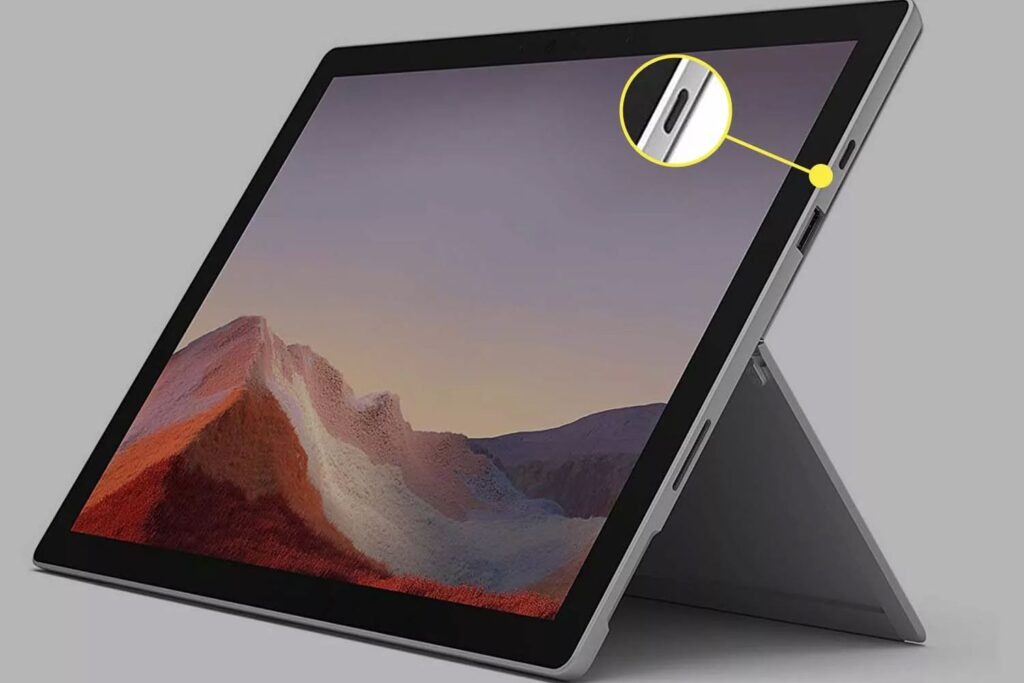The Microsoft Surface Pro 7 is a versatile device that can be used for work, school, or leisure. This guide provides tips and tricks for setting up, customizing, and optimizing your Surface Pro 7. It includes steps for setting up the device, customizing the Start Menu, utilizing the Surface Pen, optimizing battery life, using Microsoft Office, setting up Windows Hello, and personalizing the desktop. By following these tips, users can make the most out of their Surface Pro 7 and enhance productivity on the go.
A Walkthrough of the Microsoft Surface Pro 7: Tips and Tricks
Introduction
The Microsoft Surface Pro 7 is a versatile and powerful device that can be used for work, school, or leisure. In this guide, we will walk you through some tips and tricks to help you get the most out of your Surface Pro 7.
Setting up your Surface Pro 7
When you first power on your Surface Pro 7, you will need to go through the initial setup process. This includes setting up your Wi-Fi connection, signing in with your Microsoft account, and choosing your preferred settings. Make sure to follow the on-screen instructions carefully to ensure a smooth setup process.
Customizing your Start Menu
The Start Menu on your Surface Pro 7 can be customized to suit your preferences. You can resize tiles, rearrange them, or even pin your favorite apps for quick access. Simply right-click on a tile to access the customization options.
Using the Surface Pen
The Surface Pen is a powerful tool that can enhance your productivity on the Surface Pro 7. You can use it for sketching, taking notes, or even navigating the device. Experiment with the different settings and features of the Surface Pen to find what works best for you.
Optimizing battery life
To optimize the battery life of your Surface Pro 7, make sure to adjust the power settings to suit your usage. You can do this by going to Settings > System > Power & sleep. Here, you can set your device to sleep after a certain period of inactivity or adjust the power mode to conserve battery life.
Using Microsoft Office
Your Surface Pro 7 comes pre-installed with Microsoft Office, which includes apps like Word, Excel, and PowerPoint. Take advantage of these tools to stay productive on the go. You can also download additional apps and extensions from the Microsoft Store to further enhance your productivity.
Utilizing Windows Hello
Windows Hello is a feature on the Surface Pro 7 that allows you to sign in to your device using facial recognition or a fingerprint scan. To set up Windows Hello, go to Settings > Accounts > Sign-in options. This feature adds an extra layer of security to your device and can save you time when logging in.
Personalizing your desktop
You can personalize the desktop of your Surface Pro 7 by changing the background, colors, and themes. Simply right-click on the desktop and select Personalize to access these customization options. You can also download additional themes from the Microsoft Store to give your desktop a fresh new look.
Conclusion
The Microsoft Surface Pro 7 is a versatile and powerful device that can be customized to suit your preferences and needs. By following these tips and tricks, you can make the most out of your Surface Pro 7 and enhance your productivity on the go.