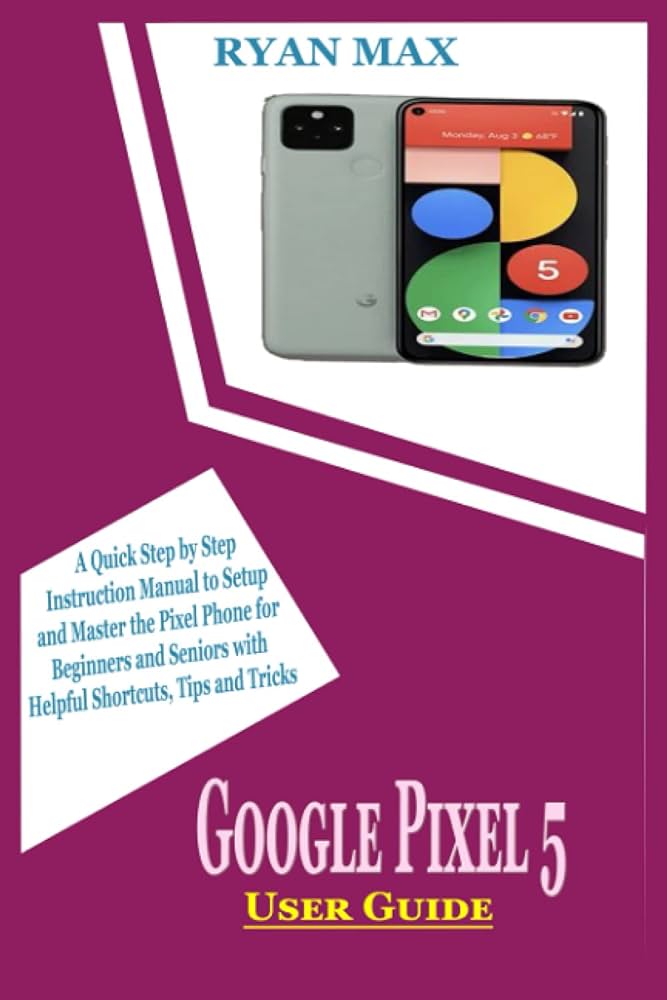This guide provides a step-by-step walkthrough on using the Google Pixel 5. It covers topics such as unboxing and initial setup, navigating the user interface, managing apps and customizing settings, utilizing Pixel-exclusive features, and managing battery life and storage. The guide encourages users to customize their device and explore its capabilities. Tips on conserving battery power and freeing up storage space are also provided. Overall, the guide aims to help users effectively use and fully enjoy their Google Pixel 5 smartphone.
A Step-by-Step Guide to Using the Google Pixel 5
Introduction
Welcome to our step-by-step guide on using the Google Pixel 5! This powerful smartphone offers a range of features and capabilities that can enhance your mobile experience. From setting up your device to exploring advanced features, this guide will walk you through the various aspects of using the Google Pixel 5.
Step 1: Unboxing and Initial Setup
When you first receive your Google Pixel 5, unbox it carefully and ensure that all the necessary accessories are included, such as the charging cable and adapter. Once you have everything, follow these steps to set up your device:
- Power on your Pixel 5 by pressing and holding the power button located on the side of the device.
- Follow the on-screen instructions to select your language, connect to a Wi-Fi network, and sign in with your Google account.
- Restore your apps and data from a previous device, if applicable, or choose to start with a clean slate.
- Set up additional security measures such as fingerprint or facial recognition for quick unlocking.
- Finally, personalize your device by customizing the home screen, widgets, and notification settings to your preference.
Step 2: Navigating the User Interface
The Google Pixel 5 utilizes the Android operating system with a clean and intuitive user interface. Here’s how to navigate your way around:
- Swipe up from the bottom of the screen to access the app drawer.
- Swipe left or right on the home screen to switch between different pages.
- Tap on the “Apps” icon (usually located in the bottom-center) to view all installed apps.
- Access the notification shade by swiping down from the top of the screen. Swipe down again for more options.
- To return to the home screen at any time, simply tap the “Home” button located at the bottom-center.
Step 3: Managing Apps and Customizing Settings
Your Google Pixel 5 gives you control over your apps and device settings. Here are some key steps:
- To install new apps, open the Google Play Store, search for the app, and tap “Install” or “Buy.”
- To uninstall apps, long-press the app icon on the home screen or in the app drawer, then drag it to the “Uninstall” option.
- To customize device settings, open the “Settings” app either from the app drawer or by swiping down and tapping the gear icon in the top-right corner of the notification shade.
- Explore different settings categories such as “Display,” “Sound,” “Storage,” “Battery,” and more to personalize your Pixel 5.
Step 4: Utilizing Pixel-exclusive Features
The Google Pixel 5 offers several exclusive features that enhance the overall user experience. Try these out:
- Google Assistant: Access the virtual assistant by saying, “Hey Google,” or by long-pressing the home button. Use it for tasks like sending messages, making calls, setting reminders, and more.
- Pixel Launcher: Take advantage of the unique Pixel Launcher by swiping right from the home screen to access the Google Discover feed, which provides personalized news and information.
- Camera Capabilities: The Pixel 5 is known for its exceptional camera quality. Experiment with features such as Night Sight, Portrait Mode, and Super Res Zoom to capture stunning photographs.
Step 5: Managing Battery Life and Storage
To make the most out of your Google Pixel 5, it’s important to manage battery life and storage efficiently. Follow these tips:
- Enable Battery Saver mode when your battery is running low to conserve power.
- Access the Battery section in Settings to view detailed usage information and identify apps that consume excessive power.
- Regularly clear unnecessary files and cache through the Storage section in Settings to free up space.
- Consider using Google Photos to back up and store your photos and videos in the cloud, saving local storage space.
Conclusion
Congratulations! You have now learned how to use the Google Pixel 5 effectively, from the initial setup to exploring its advanced features. Remember to keep experimenting and familiarizing yourself with the device to uncover all its capabilities. Enjoy your journey with the Google Pixel 5!