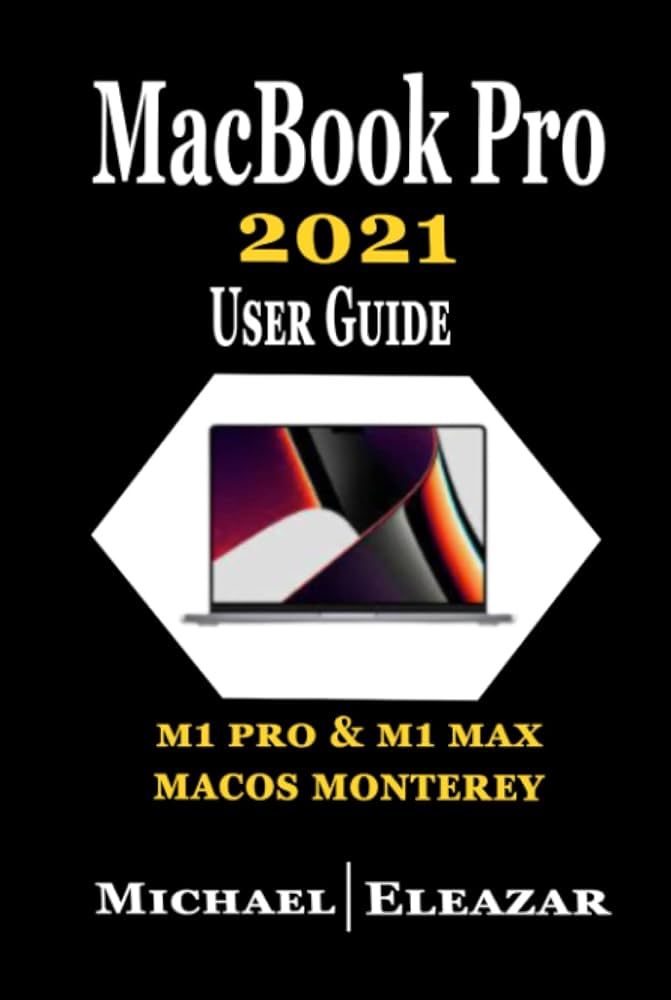This comprehensive tutorial provides a step-by-step guide on getting started with the Apple MacBook Pro M1. It covers unboxing and initial setup, familiarizing yourself with the MacBook Pro M1’s features such as the Touch Bar and Apple Silicon M1 chip, and exploring macOS Big Sur. The tutorial also includes instructions on essential settings and customizations, such as system preferences and iCloud setup, as well as using essential apps and utilities like the App Store, Safari, and Spotlight Search. Security and maintenance tips are also provided, including software updates, Time Machine backup, and security and privacy measures.
A Comprehensive Tutorial on Getting Started with the Apple MacBook Pro M1
Introduction
Welcome to the comprehensive tutorial on getting started with the Apple MacBook Pro M1! In this guide, we will walk you through everything you need to know to set up and make the most of your new MacBook Pro M1. Whether you’re a first-time Mac user or transitioning from an older Mac model, this tutorial will serve as a handy reference throughout your MacBook Pro journey.
Unboxing and Initial Setup
Upon receiving your brand new MacBook Pro M1, follow these steps to set it up:
- Remove the MacBook Pro from its packaging.
- Connect the power adapter to the MacBook Pro and plug it into a power outlet.
- Open the lid and press the power button located on the upper-right corner of the keyboard.
- Follow the on-screen prompts to select your language, region, keyboard preferences, and network settings.
- Sign in with your Apple ID or create a new one if you don’t have an existing account.
- Set up services like Siri, iCloud, and FaceTime according to your preferences.
- Review and agree to the terms and conditions.
- Choose whether to transfer data from another device or start with a clean setup.
- Wait while your MacBook Pro completes the setup, installs updates, and optimizes performance.
Familiarizing Yourself with the MacBook Pro M1
Now that your MacBook Pro is set up, it’s time to acquaint yourself with its features:
1. The Touch Bar
The Touch Bar is a unique feature available on certain MacBook Pro models. Located above the keyboard, it provides context-specific shortcuts and controls depending on the active application. Experiment with different apps and explore the Touch Bar’s capabilities.
2. The Apple Silicon M1 Chip
The MacBook Pro M1 is powered by Apple’s own Silicon M1 chip, which offers exceptional performance and energy efficiency. Take some time to learn about the advantages and possibilities this groundbreaking chip brings to your MacBook Pro.
3. macOS Big Sur
macOS Big Sur is the latest operating system that runs on your MacBook Pro M1. Discover its new features, improvements, and changes compared to previous versions of macOS. Familiarize yourself with the redesigned Control Center, Notification Center, and updated Messages, Safari, and Maps apps.
Essential Settings and Customizations
Customizing your MacBook Pro M1 to suit your preferences and needs is crucial. Here are a few essential settings to configure:
1. System Preferences
Access the System Preferences by clicking the Apple Menu in the top-left corner of the screen. Explore the various categories like General, Desktop & Screen Saver, Dock, Security & Privacy, Trackpad, and more to fine-tune your MacBook Pro settings.
2. Setting Up iCloud
iCloud is a cloud-based service provided by Apple that allows you to securely store and sync your files, photos, contacts, and more across multiple devices. Set up iCloud on your MacBook Pro M1 to ensure your data is safely backed up and accessible from anywhere.
3. Dock Customization
The Dock is a handy feature for accessing your favorite apps quickly. Right-click on the Dock and select “Dock Preferences” to personalize its appearance and behavior. Add or remove apps, change the position, and enable features like magnification and hiding.
Using Essential Apps and Utilities
Now that your MacBook Pro M1 is configured, let’s explore some essential apps and utilities:
1. App Store
The App Store is your gateway to a wide range of applications for your MacBook Pro. Discover and install apps tailored to your needs, be it productivity tools, creative software, or entertainment services.
2. Safari
Safari is the default web browser on macOS. Learn about its features, including tab management, privacy controls, and extensions. You can also explore alternatives like Google Chrome or Mozilla Firefox if you prefer.
3. Spotlight Search
Spotlight Search is a powerful tool to quickly find apps, documents, and information on your MacBook Pro M1. Press Command + Space to activate Spotlight and start typing your query. It can even perform calculations, provide weather updates, and more.
Security and Maintenance
To keep your MacBook Pro M1 secure and running smoothly, consider the following:
1. Software Updates
Regularly update your MacBook Pro’s software to benefit from the latest features, performance improvements, and security patches. Go to the Apple Menu and select “Software Update” to check for available updates.
2. Time Machine Backup
Set up Time Machine to automatically back up your MacBook Pro M1 to an external drive or a network storage. This ensures that your data is protected in case of hardware failure, accidental deletion, or file corruption.
3. Security and Privacy
Your MacBook Pro M1 offers various security and privacy features. Enable FileVault to encrypt your data, enable Firewall for network protection, and configure privacy settings in System Preferences to safeguard your personal information.
Conclusion
Congratulations! You have completed the comprehensive tutorial on getting started with the Apple MacBook Pro M1. By following the steps outlined in this guide, you should now feel confident in setting up, customizing, and using your new MacBook Pro M1 to its fullest potential. Explore and experiment with the features, apps, and utilities at your disposal, and enjoy the seamless performance offered by Apple’s innovative M1 chip.